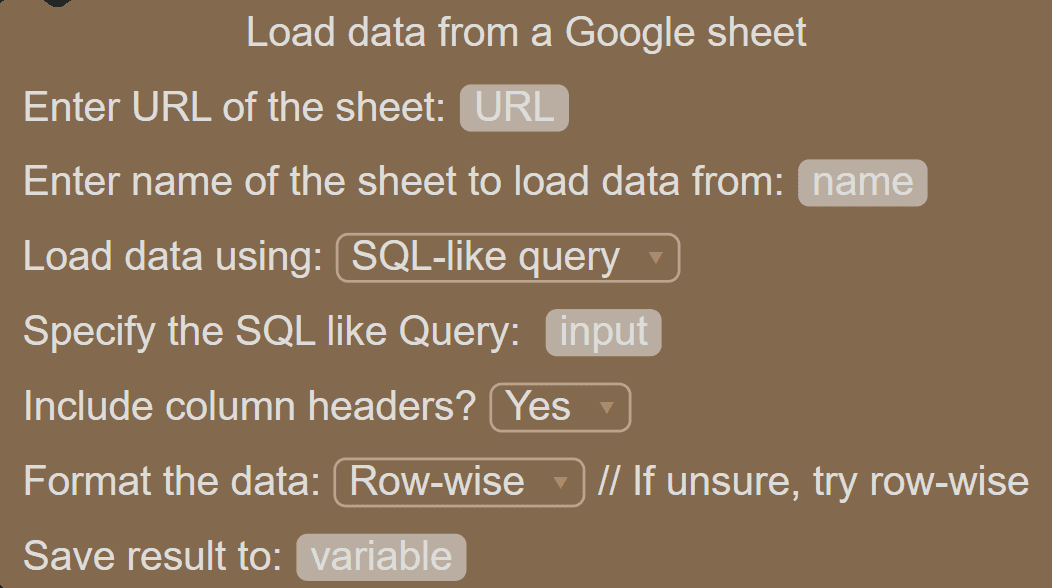Load Data from a Google Sheet Block
You can use the Load Data from Google Spreadsheet Block within the Chat flow to access data in a Google Spreadsheet. A use case could be to host a calculator within the spreadsheet and let the chatbot use the values.
Using the Block
Select the Block and drop it onto the Canvas. You can find it under Integrate > Databases > Load Data from Google Spreadsheet
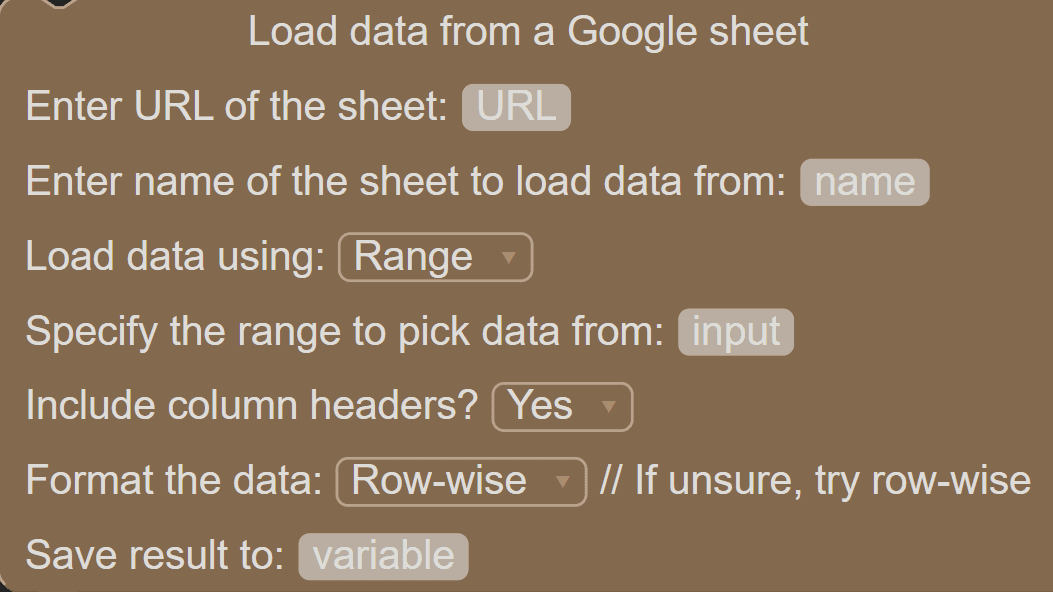
- Enter URL of the Sheet: You can specify URL of the Google spreadsheet here. Permissions of the Spreadsheet need to be set to a minimum of view only.
- Enter name of the Sheet: Use this field to specify the name of the subsheet/sheet tab that has the data in question.
- Load Data Using: Choose how you wish to load the data, either using a Range or a SQL Query(More in next section).
- Specify the Range to Pick Data from: Specify the range of cells (in the spreadsheet above) from where the data needs to be sourced. A range is defined by the reference of the upper-left cell (minimum value) of the range and the reference of the lower right cell (maximum value) of the range. The notation for this range is (A1:C6).
- Include Column Headers(Y/N): Choose whether to include Column Headers or not.
- Format the Data (Row-wise/Column-wise): Specifies if the data needs to be read in a row or column format. Generally, spreadsheets exist in row format, which is what you would be using most of the time.
- Save Result to: Name of the variable in which you wish to store the query response. Use these variables to call in any part of the chatbot conversation
Using SQL Queries with the Load Data from Google Spreadsheet Block
This command can also be used to run SQL queries within sheets to get the required result. Simply choose SQL-like Query from the Load Data using dropdown.
The SQL query is powered by the Google Charts Query Language. Example Query: “select * where B = 100"